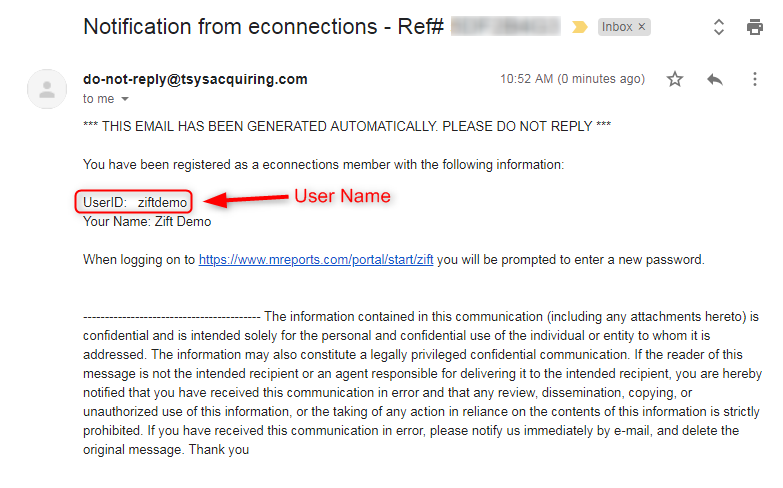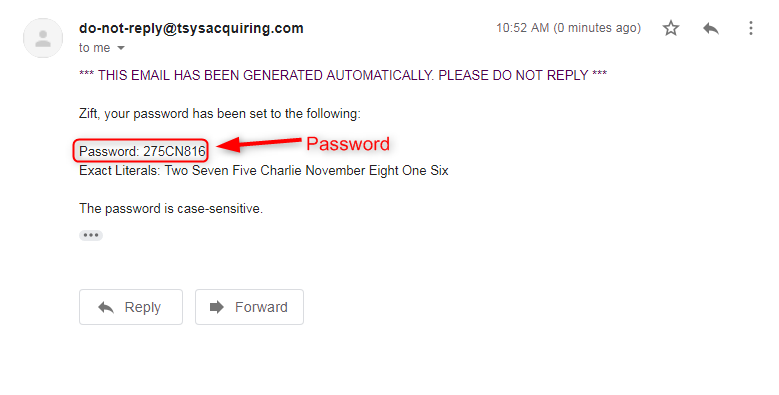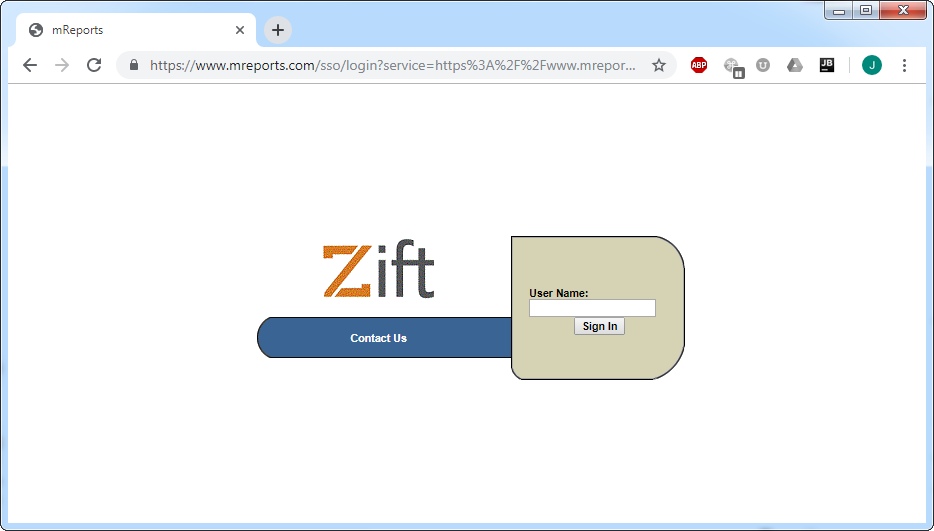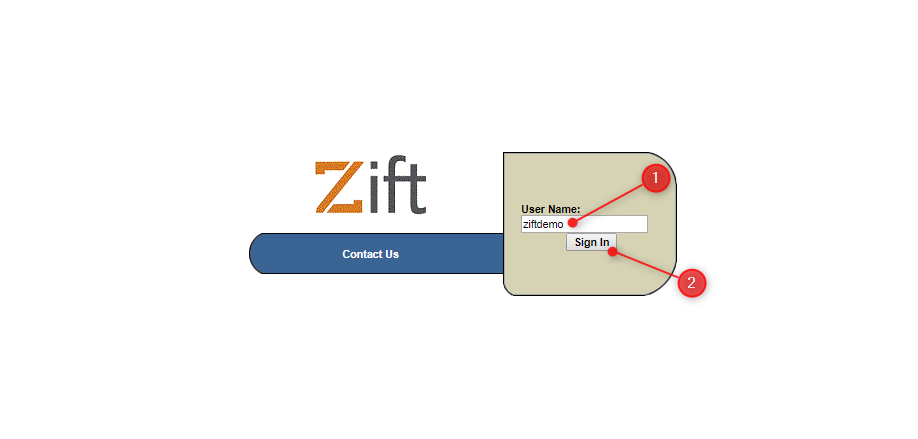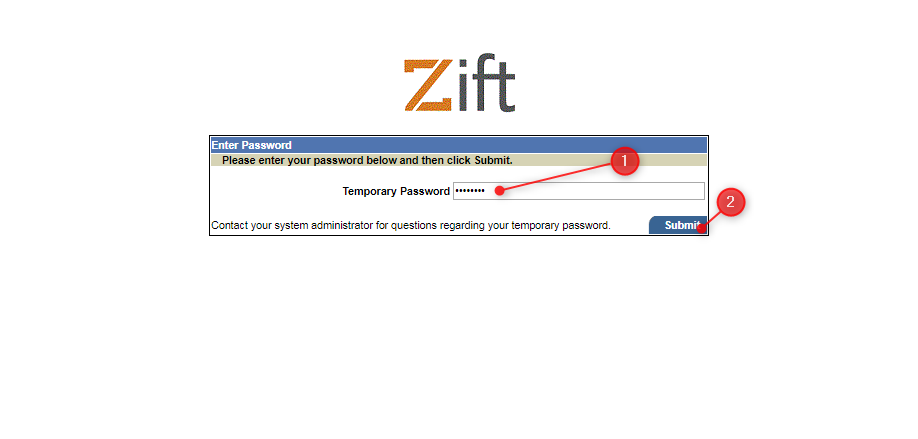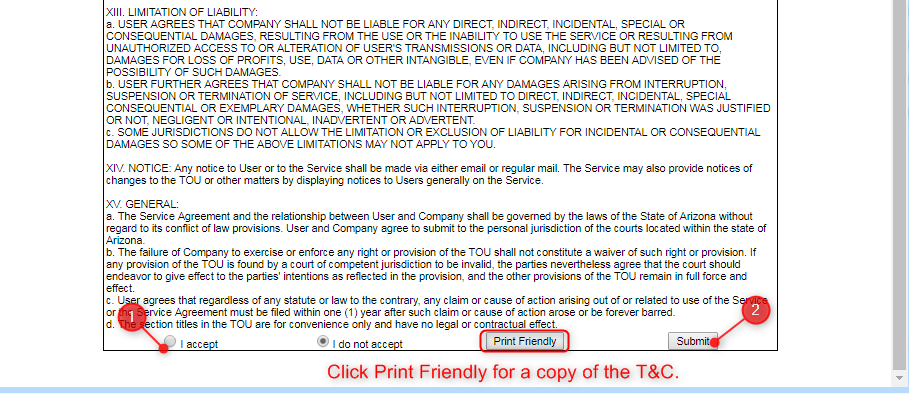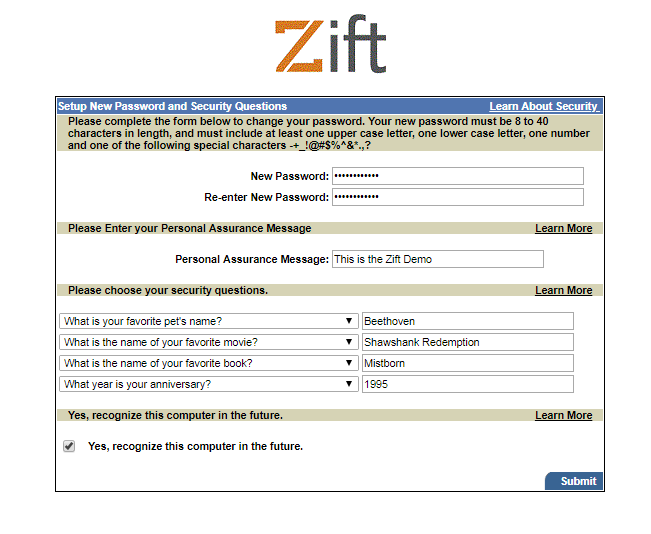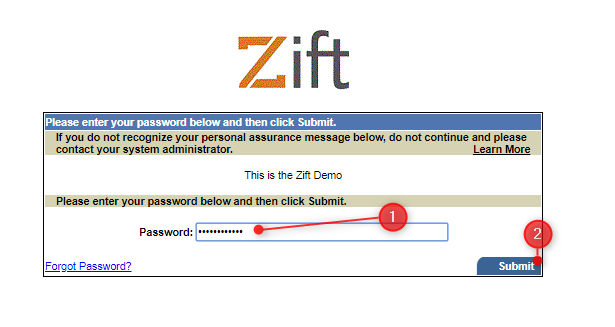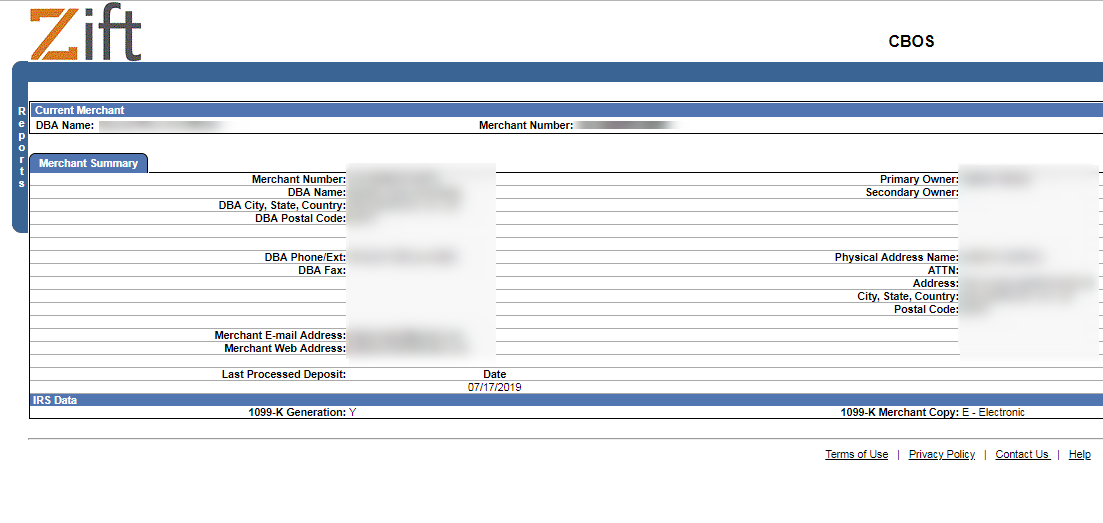How to set up your Zift eConnections user account
The following services can be found through the Zift eConnections user portal:
- Access to monthly merchant statement
- View batches
- View authorization logs
- View transaction history
- View general account information and merchant ID
- View deposit summary summary and deposit details
If you have not done so already please submit a request to Zift to create your eConnections user account. The request must be made by the signer on the account.
1. After your account has been created you will receive 2 separate emails from do-not-reply@tsys-aquiring.com.
The first email will contain your username and the second email contains your password.
Coming From: do-not-reply@tsysacquiring.com
Subject: Notification from econnections - Rer # ....
2. Click the link in the first email or you can go directly to https://www.mreports.com/portal/start/zift
(Note: if you enter this in yourself please make sure you enter the full URL or it may not work appropriately)
(Note: After going to this URL it will immediately be changed. This is expected)
3. Enter your user name from the email you received and click "Sign In":
4. On the next screen put in your password from the password email and click "Submit":
5. A long T&C will then be presented. Please read through, or print for later use. Click the radio button for "I accept" and then "Submit"
(Note: You may need to scroll to the bottom of the page)
6. You will then be required to set a new password, a security message, and security questions.
For the password please pay attention to the requirements at the top of the page. At the time of this article the requirements are:
- 8 - 40 character length
- 1 upper case letter
- 1 lower case letter
- 1 number
- 1 special character -+_!@#$%^&*.,?
The personal assurance message is a message that is displayed each time you login to make sure you know that you are logging in to the correct account. Similar to a security image.
The security questions are case sensitive and will be used at a later time when/if you need to reset your password or get access restored.
7. If everything on this previous page is accepted you will be taken to the login screen to enter your new password for your user.
8. Once logged in you should see your merchant information screen with a verticle "Reports" menu on the left.
Please contact Zift support at support@ziftpay.com if you run into any issues along the way.